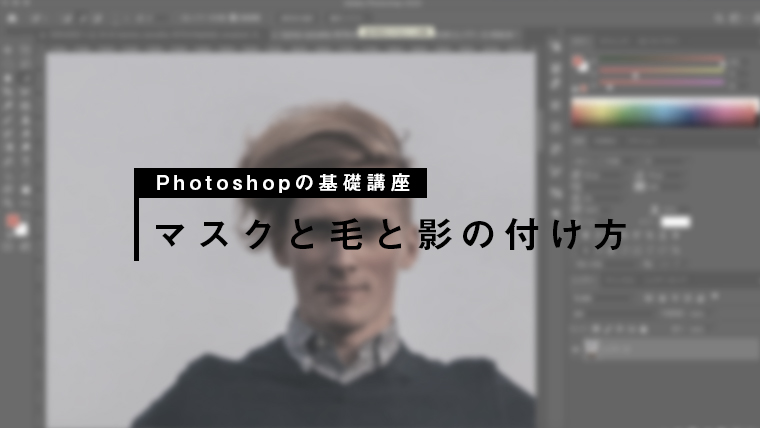Photoshopで絶対に押さえておきたいのが「マスク」です。
マスクを使いこなせないと、Photoshopは使えないと言っても過言ではありません。
今回はPhotoshopのマスク機能の簡単な使い方を紹介します。
目次
マスクは写真を隠したり表示させたりする機能
マスクを簡単に説明すると、写真を隠すことができる機能です。
消しゴムツールは写真を消すため、その後復旧できないのですが、マスクを使用すれば、後々に「やっぱりあそこは表示させたい」という時に修正することができます。 マスクは黒と白で構築されていて、
- 黒(Alt押しながらクリック):表示する
- 白:隠す
という単純な機能です。
1:背景をレイヤー化
2:ブラシルーツの黒で塗ると隠される
3:クイック選択ツールで人物を選択
4:マスクを追加すると背景が透過
選択範囲を選択し、マスクをすると一気に隠したい部分を非表示にしてくれます。
もし、表示させたい部分があるのであれば、ブラシツールの黒で塗れば表示されます。
下記動画を参考にするとわかりやすいです。
Photoshopでのマスクを使った毛の切り抜き
次に課題となるのが、人の髪の毛や動物の毛の切り抜き。
普通に選択範囲を作るだけでは上手に切り取りができません。
調べていくうちに色んなやり方があったので、下記を参考にしてみてください。
ここで髪の毛を切り取っていきましょう。
【1】選択範囲で髪の毛のギリギリまでを選択
1:アバウトに髪の毛のギリギリまで選択
難しいとこは選択せず、難しい所の内側まで選択します。
【2】選択とマスクをクリックしスマート半径にチェックし、半径を最大に。そして境界線調整ツールで大幅に髪の毛を表示させる。
2:髪の毛の細かい所までエッジを検出させませす
上記の写真のスマート半径にチェックを入れ、半径を250px程にします。
ごめんなさい、上の写真ではチェック入れれてません。。。
【3】マスクを作りブラシツールで髪の毛をゴミを削除や表示
3:細かい点をブラシツールで修正する
マスクを作ると切り取りがされ、上の写真のようにゴミがあったり、表示されていない部分があるので、これを修正していきます。
ブラシツールの黒を選択し、描画モードをオーバーレイにし、不透明度を70%前後にして修正していきます。
逆に表示させたい所は、ブラシツールの白を使えば表示されます。
するとこんな感じに上手く髪の毛の切り取りが完了します!
今でも上手く出来ていませんが、これに関しては数をこなすしかないので頑張っていくしかありません。
Photoshopでの影の付け方
写真の合成する場合、影をつけるのは自然な感じを出すためにも必須になります。
ただ僕もまだ完全にマスターしているわけではありません。
下記動画がめちゃくちゃ参考になるので、ぜひみてください。
こんなにも細かくマスクの調整をするのか、トーンカーブを使うのかと、かなり大変だと思いました。
また、これが仕事のレベルではないと思うと、Photoshopでお金を稼ぐには相当の知識と技術量がないと無理だと思います。
このレベルに達せられるように頑張りましょう。僕も頑張りますw
まとめ
着実に1つずつこなしていくと、多くのことができてきます。
まだまだ細かいとことはできないことはありますがこんな写真もできるようになりました。
今回紹介した技術は基礎中の基礎ではありますが、なんとなくできれば大丈夫です。
結局色んな写真を加工する際に、毎度やることになるので自然と覚えてきます。
僕個人の課題としては
- エフェクト / フィルター / 描画モードの使いこなし
- ショートカットキーを全て覚える
の2点があげられるかなと思います。
背景と馴染ませる時に何のエフェクトを使えばいいのか、時間を効率化させるためのショートカットは何かなど、まだ整っていないので頑張っていきます。
あなたも一緒に頑張っていきましょう!